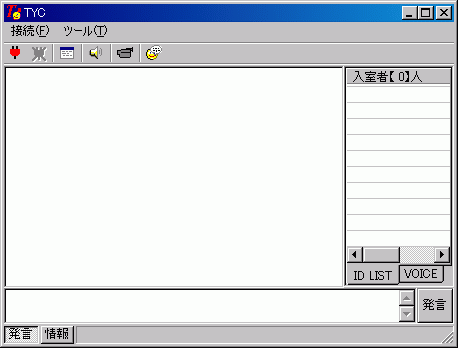 |
■接続メニュー
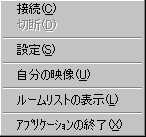
●接続 接続します。IDとパスワードを入力していなかった場合、基本設定が開きます。
●切断 切断します。
●閉じる 終了します。
|
 |
尚、最小化した時にはタスクバーではなく、タスクトレイに
でお知らせします。タスクトレイのアイコンを右クリックで接続メニューが出ます。
左下のアイコンは状態表示変更用ボタンです。
「カスタム」を選択したら、基本設定画面が表示され、状態の設定の空欄に好きな状態を入力できる
ようになります。
状態の設定で入力した文字が、このボタンの右側に表示されます。
通常、多忙、アイドルの状態アイコンも基本設定で行います。 |
■設定メニュー
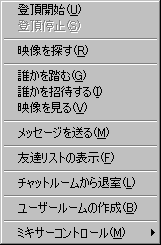
●基本設定
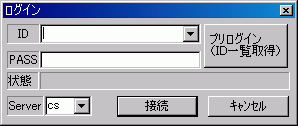 |
★ID |
YahooID |
| ★PASS |
上記IDのパスワード |
| ★PM拒否 |
PM拒否 |
| ★登録拒否 |
登録拒否 |
| ★PM保存 |
みにめと同じ場所に「Archive」フォルダができ、その中にPM者別でフォルダができます。 |
| ★自動接続 |
モデム等の切断等の場合、自動的に再接続します。 |
| ★PM文字色 |
PMの自分のログ色 |
| ★状態の設定 |
メインウィンドウ左下のアイコンをクリックすると状態を変えられ、カスタムを選んだ時にここの状態が反映されます。 |
| ★状態アイコン |
通常、多忙、アイドルの状態表示用 |
●サウンド設定
 |
★友達のオンライン
★友達のオフライン
★PMの受信
各項目の左にあるチェックで、音が出るようになります。
項目の下の欄には、音ファイルの場所が表示され、耳のアイコンは試聴ボタンです。
・・・ボタンで各音を選ぶウィンドウが出てきます。 |
■ツールメニュー
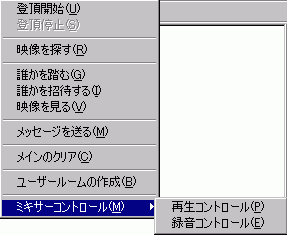 |
★YchatLEを起動する |
みにめと同じ場所にあるYChatLEを起動します。 |
| ★メッセージを送る |
PMを送信します。 |
| ★カンファレンスの開始(招待) |
カンファレンスを開始、招待します。 |
| ★友達登録を送る |
友達登録を送ります。設定で登録拒否にしてると、相手側に拒否が送信されてしまいますのでご注意を。 |
| ★削除要求の再通知 |
友達登録の削除要求を再送します。 |
| ★My Yahoo!を開く |
My Yahoo!のHPを開きます。 |
| ★プロフィールの編集 |
プロフィールの編集HPを開きます。 |
| ★ブリーフケースを開く |
ブリーフケースを開きます |
| ★PM受信リストの表示 |
PMの一覧を表示します。 |
| ★情報ウィンドウの表示 |
ログイン時間やPM等様々な情報を表示するウィンドウです。 |
 |
■その他ウィンドウ&メニュー
●友達のIDを右クリックメニュー
 |
●PMウィンドウ

 アイコンはファイル送信アイコンです。 アイコンはファイル送信アイコンです。 |
●カンファレンス作成、招待ウィンドウ
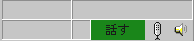 |
●カンファレンスウィンドウ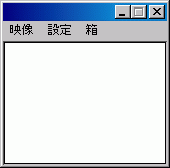 |
●友達登録時ウィンドウ
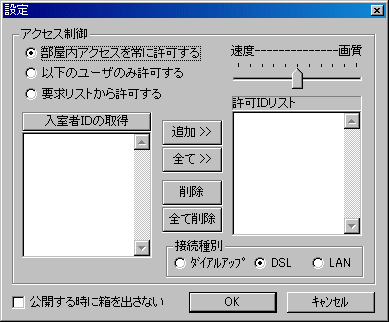 |
●メッセージを送る時のウィンドウ(IDを入力)
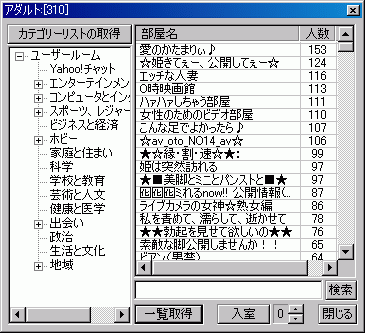 |
みにめのショートカットを作り、そのショートカットのプロパティを開きます。
リンク先の「〜みにめ.exe"」の後に、半角スペース、ID+,+パス を入れます。
「〜〜みにめ.exe" YahooID,Password」←こんな感じ
後は、閉じてショートカットで起動すれば基本設定のID,パスは入った状態になります。
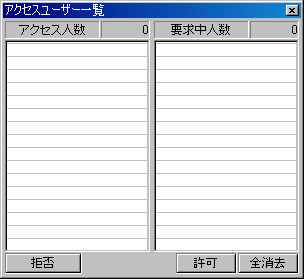 |
|